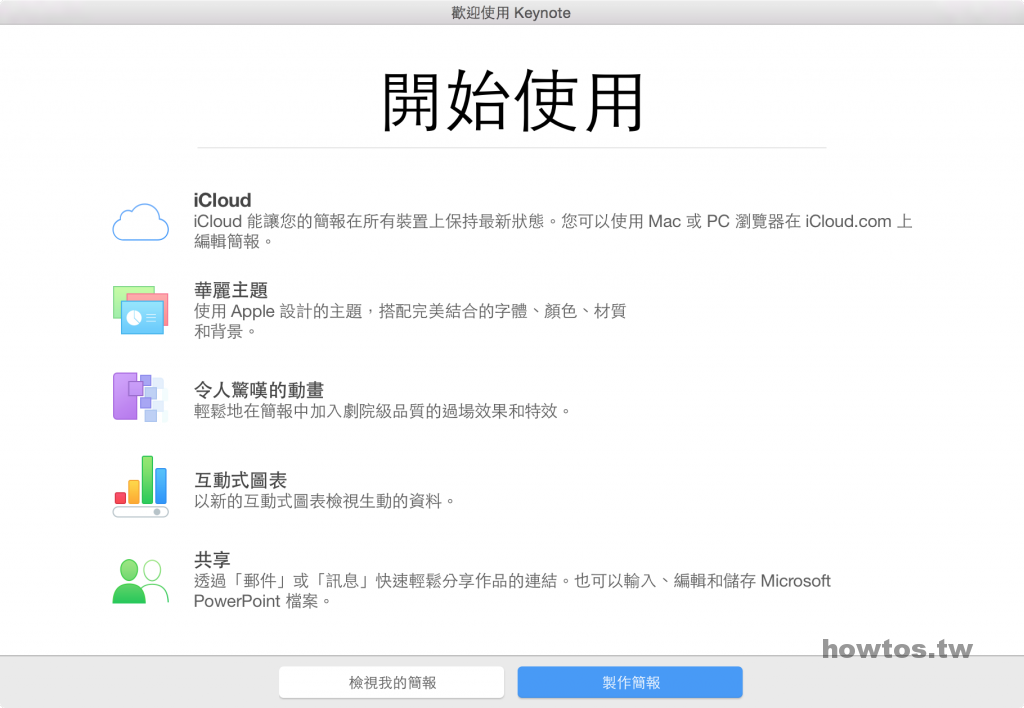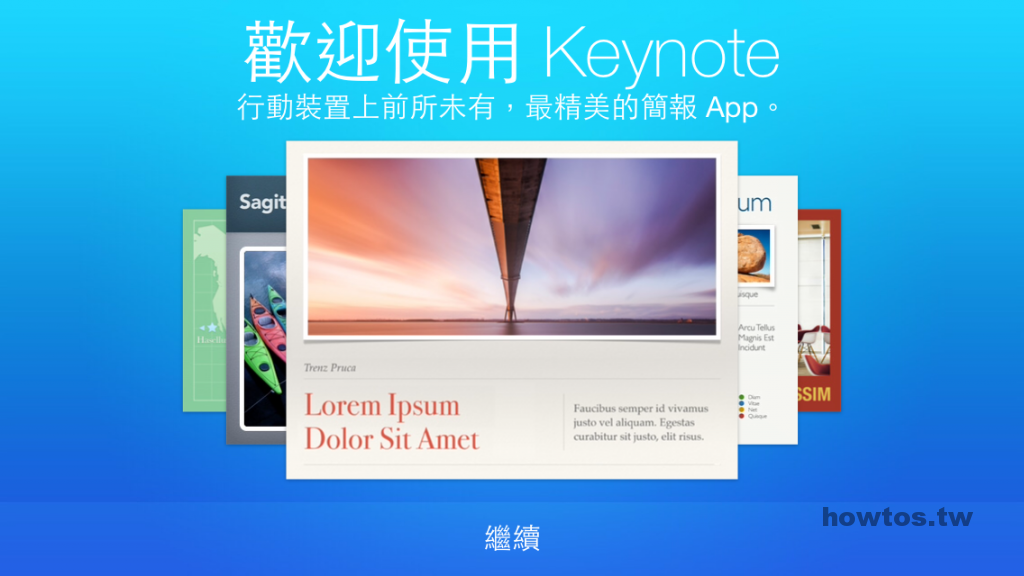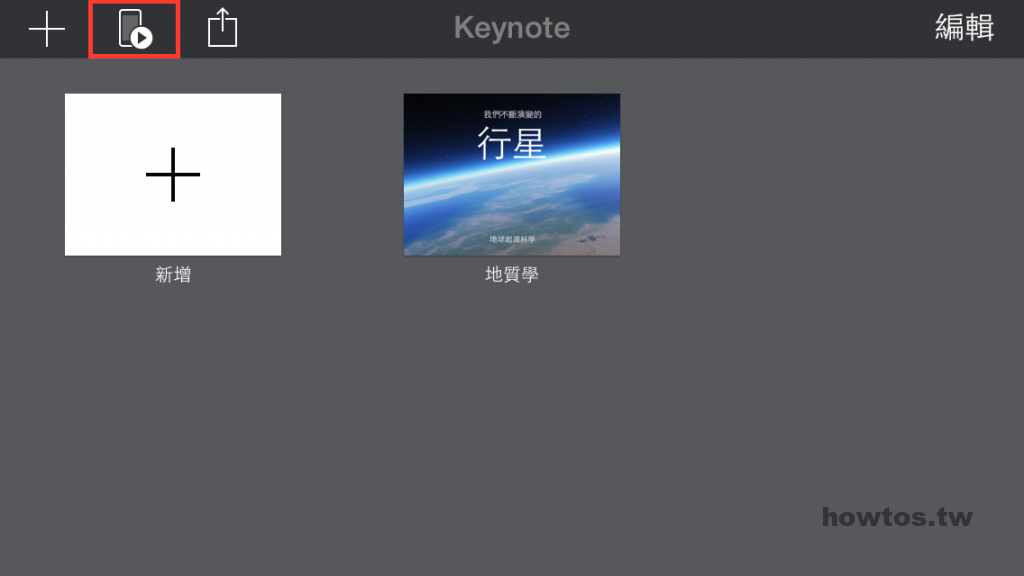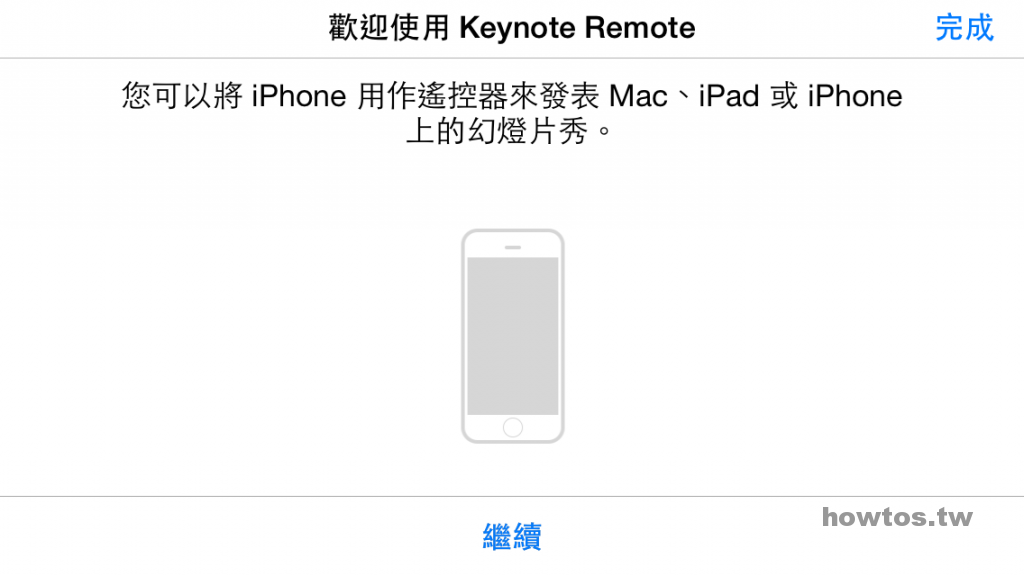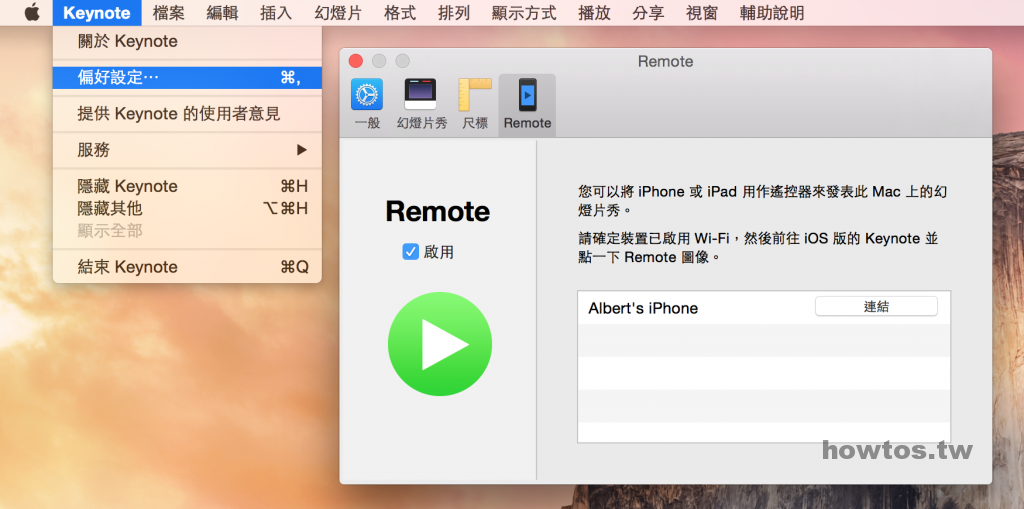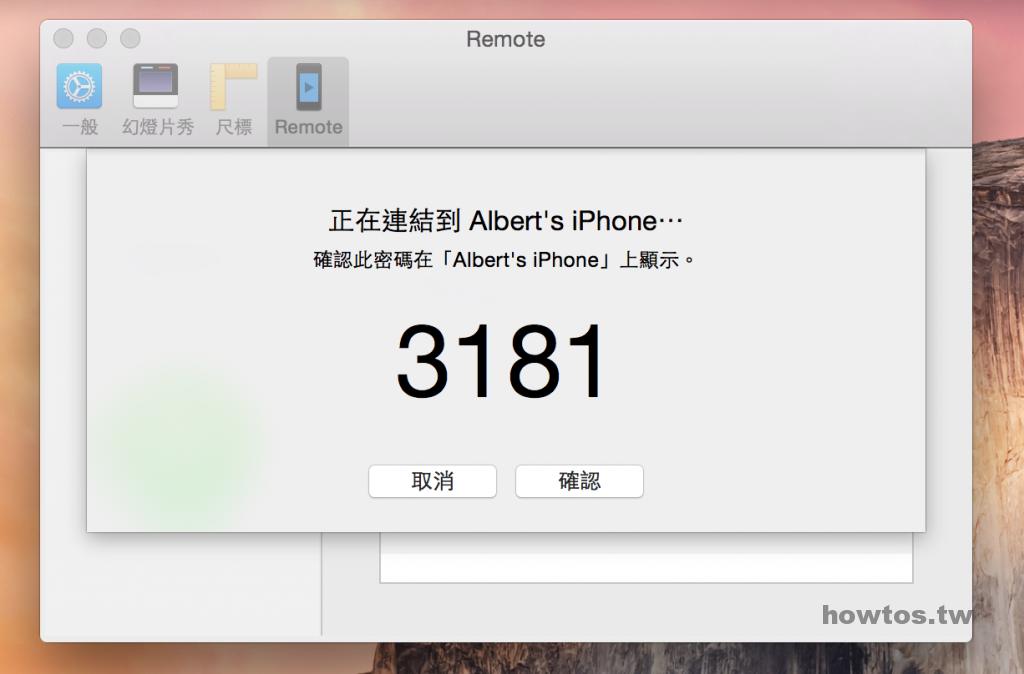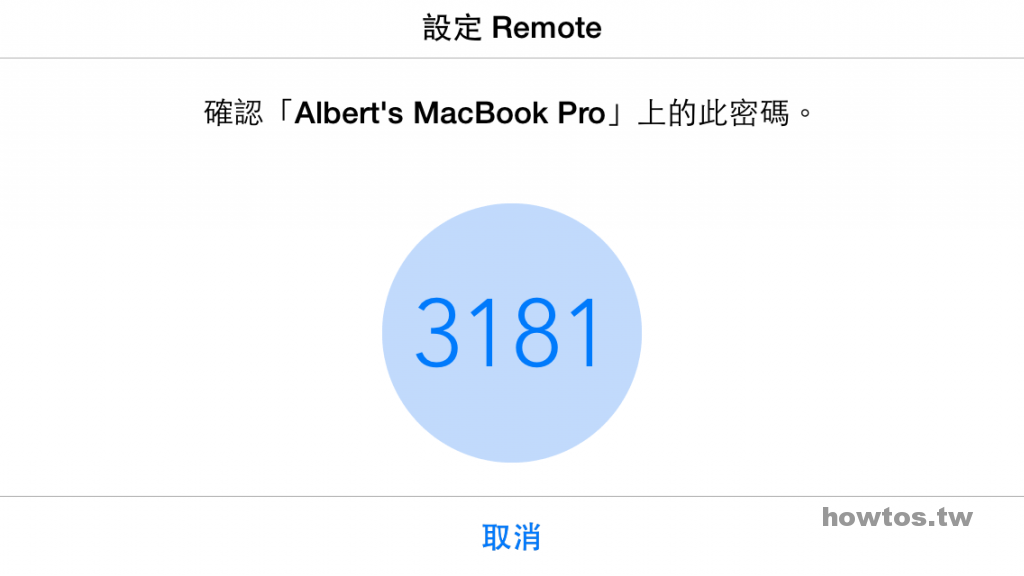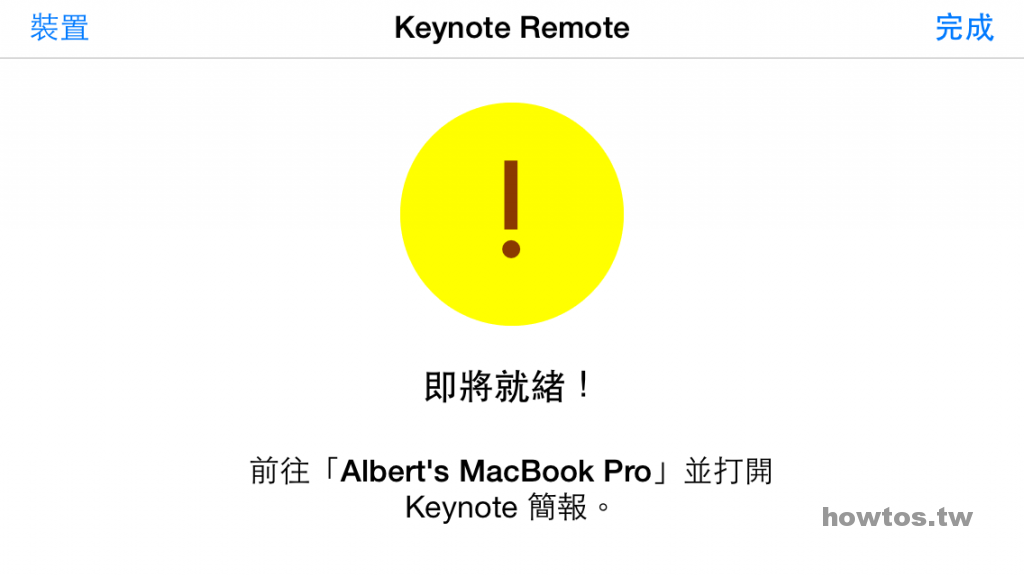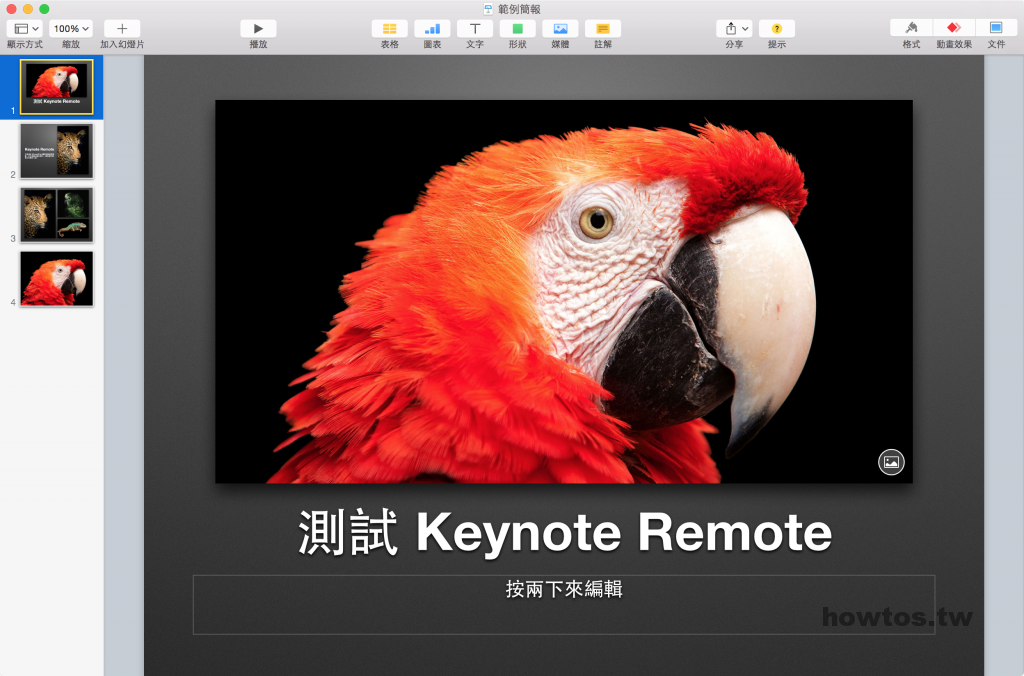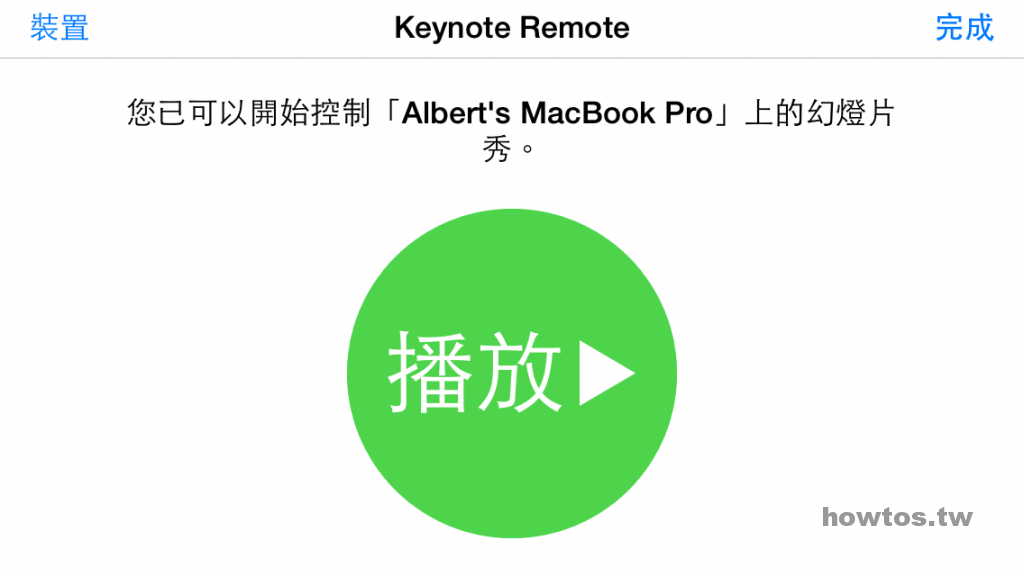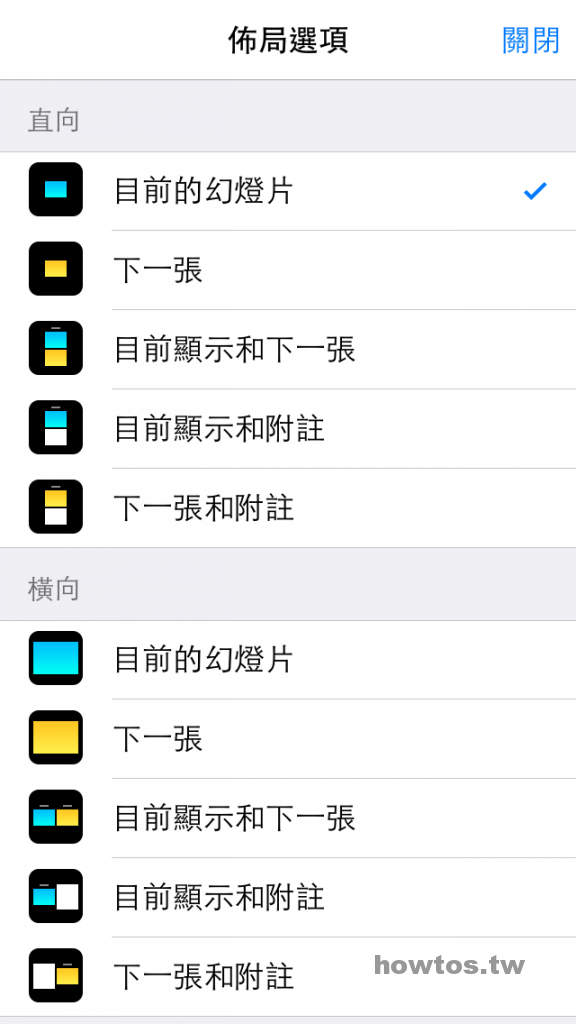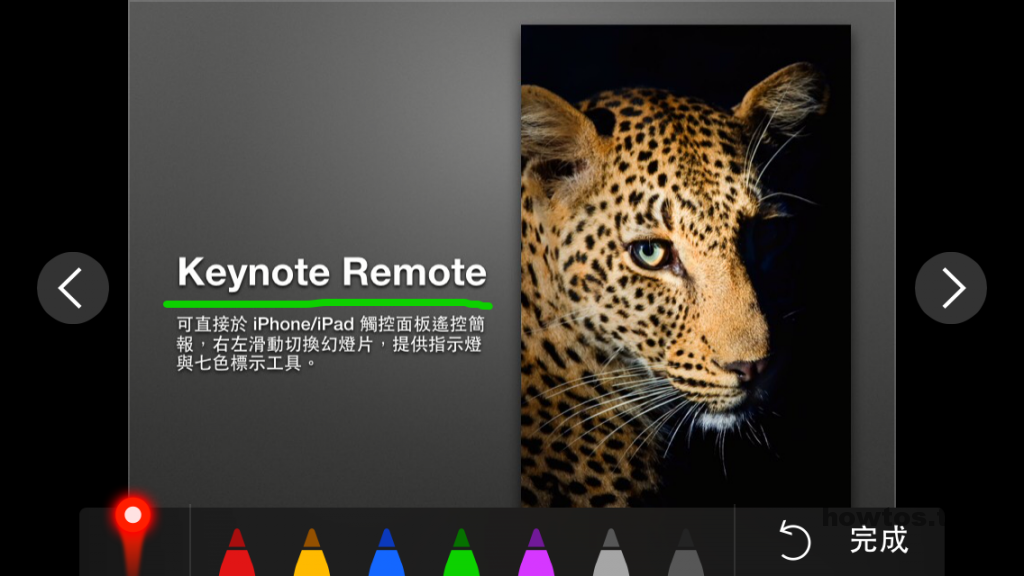前幾天有位朋友詢問小編如何能遠端搖控 Keynote 簡報,近年來推出的 Mac 新硬體已移除了紅外線接收埠,無法搭配 Apple Remote。好在去年蘋果公司推出 Keynote Mac 版與 iPhone/iPad 版已加入軟體搖控功能。只要簡易步驟設定,就能享受便利的無線操作,非常值得推薦使用。
以下為簡單的操作說明:
首先,請先分別於電腦版與 iPhone/iPad 打開 App Store 程式更新至最新版本,提醒你系統需求為 OS X Mavericks (10.9) 與 iOS 7 以上版本,Keynote for Mac 6.0 或以上;iPhone/iPad版 2.0 或以上版本。接著將 Keynote for Mac 將 Mac 與 iPhone/iPad 登入至相同的 Wi-Fi 網域底下。
Keynote for Mac
Keynote for iPhone
1. 啟用 Keynote Remote 與設備配對
請於 iPhone 版 Keynote 點選 Keynote Remote 功能(紅框)。
首次使用前必須先進行設備配對設定,接下「繼續」開始。
在另一端的電腦版的 Keynote,選接「Keynote」選單>「偏好設定」。按一下「Remote」標籤,勾選「啟用」。右下的設備清單將顯示可配對的 iPhone 或 iPad 裝置。請記得 Mac 與 iPhone/iPad 必須登入相同的 Wi-Fi 才可相互找到彼此設備以進行連結。
按下「連結」,此時電腦將傳送一組號碼進行確認工作。
在 iPhone 端立即馬上接收密碼,請看一下兩者是否相同並於電腦接下「確認」。
確認後顯示設定就緒訊息,以後就可於遠端操作此台電腦的 Keynote 簡報。
2. 操作展示:
請於電腦開啟將要展示的 Keynote 簡報,請記得電腦與 iPhone/iPad 必須連接至相同的無線網路。
請於行動版 Keynote 按下「Keynote Remote」,接著按下「播放」開啟簡報;「完成」關閉此功能。
按下「播放」,投影機開始全螢幕顯示簡報幻燈片,在手機端也將同步顯示內容。右上角提供「標示」、「佈局選項」與「Keynote Remote」。操作手勢為點一下切換幻燈片;或者你也可以向右滑動顯示下一張,向左則回到上一頁。
點一下右上角「佈局選項」,變更橫向顯示或自定顯示方式。
「標示工具」是 Keynote Remote 的特色功能,可善用虛擬雷射光以及七色標示筆。右側「還原」可清除顏色標示,按「完成」關關標示工具。
實用經驗:
由於發表簡報環境不一定會提供 Wi-Fi 網路服務,Keynote Remote 能不能派的上用場或許可預先電話詢問對方尋求場地協助;或者考量選購旅行 Wi-Fi 設備自行攜帶。