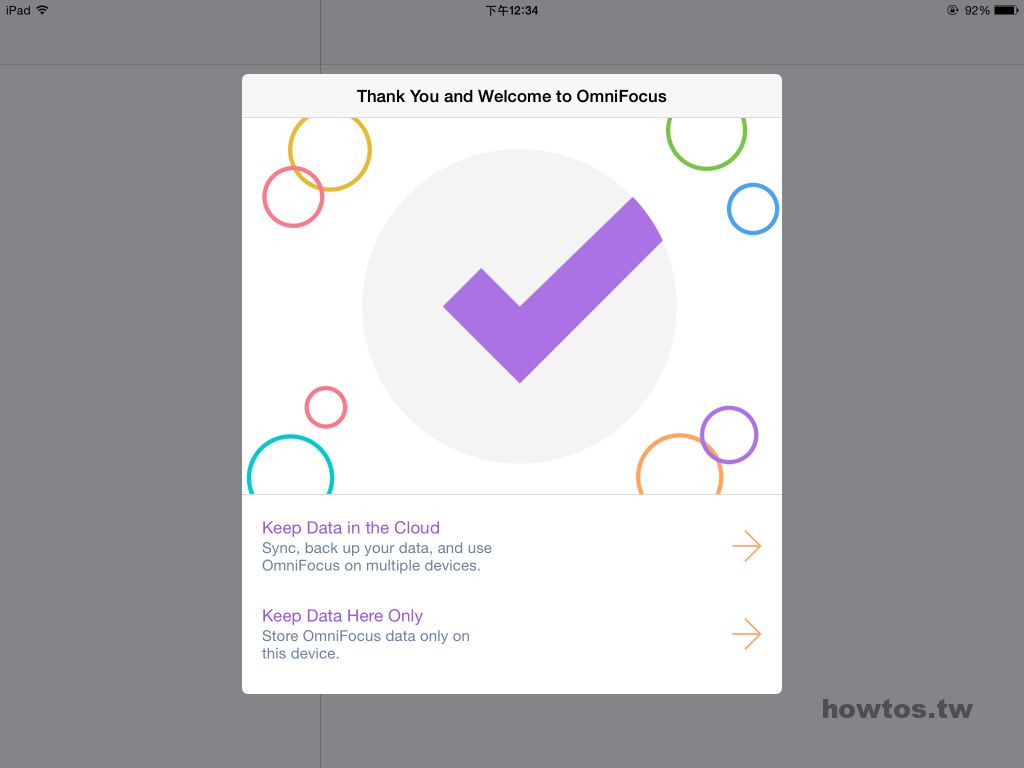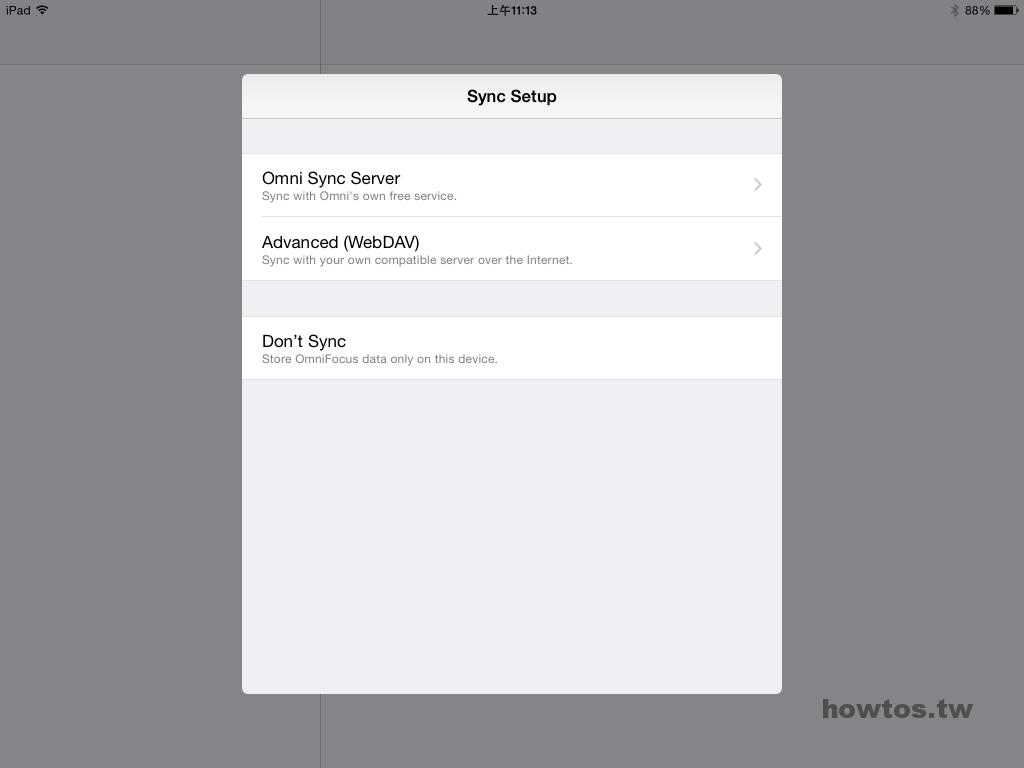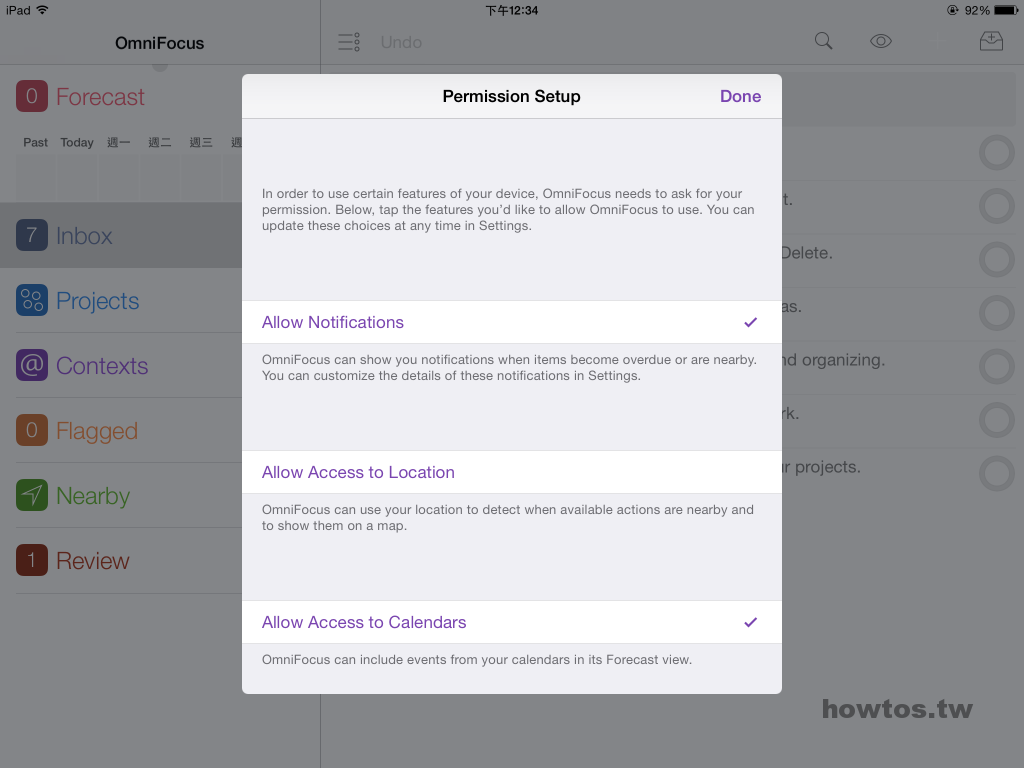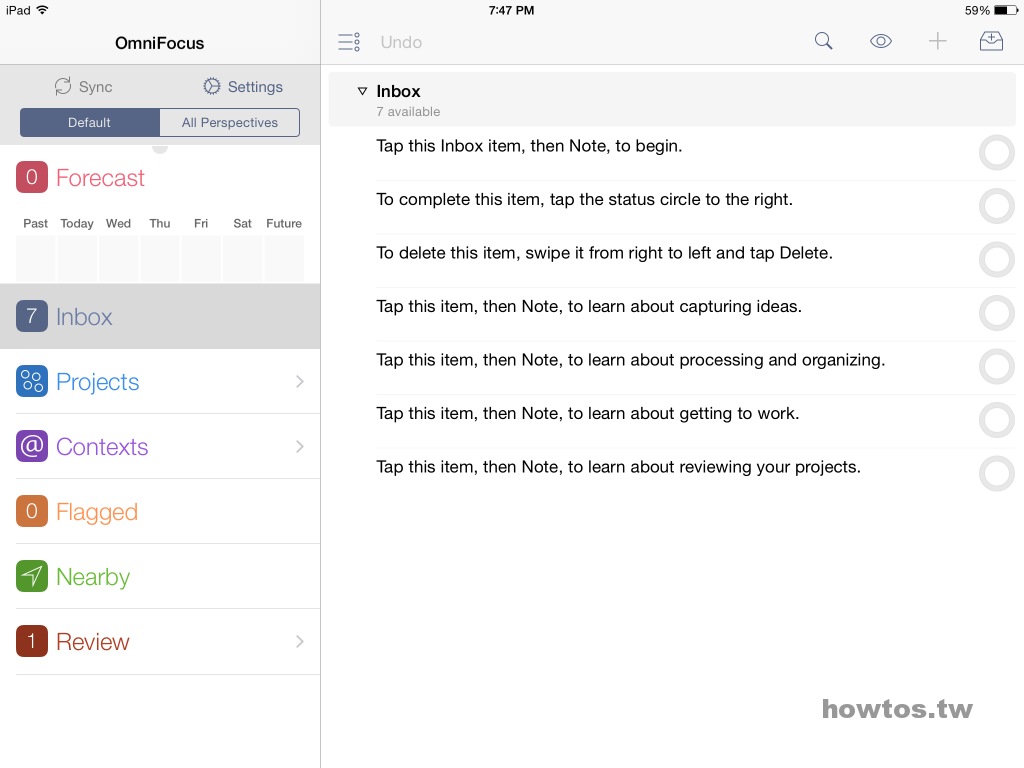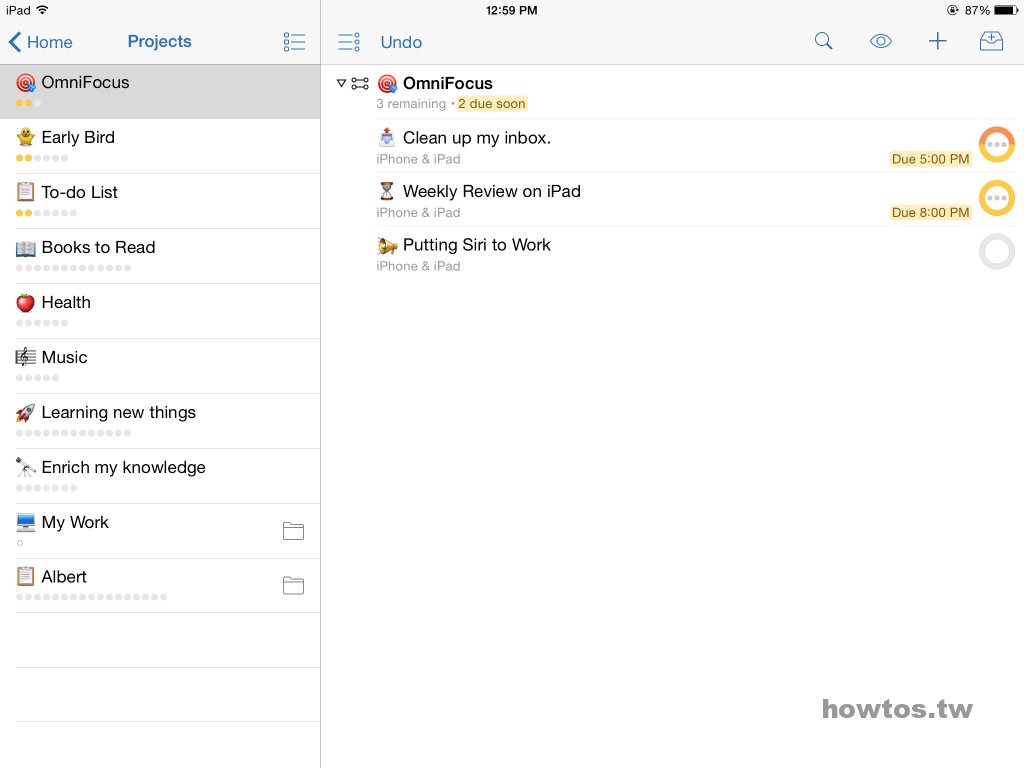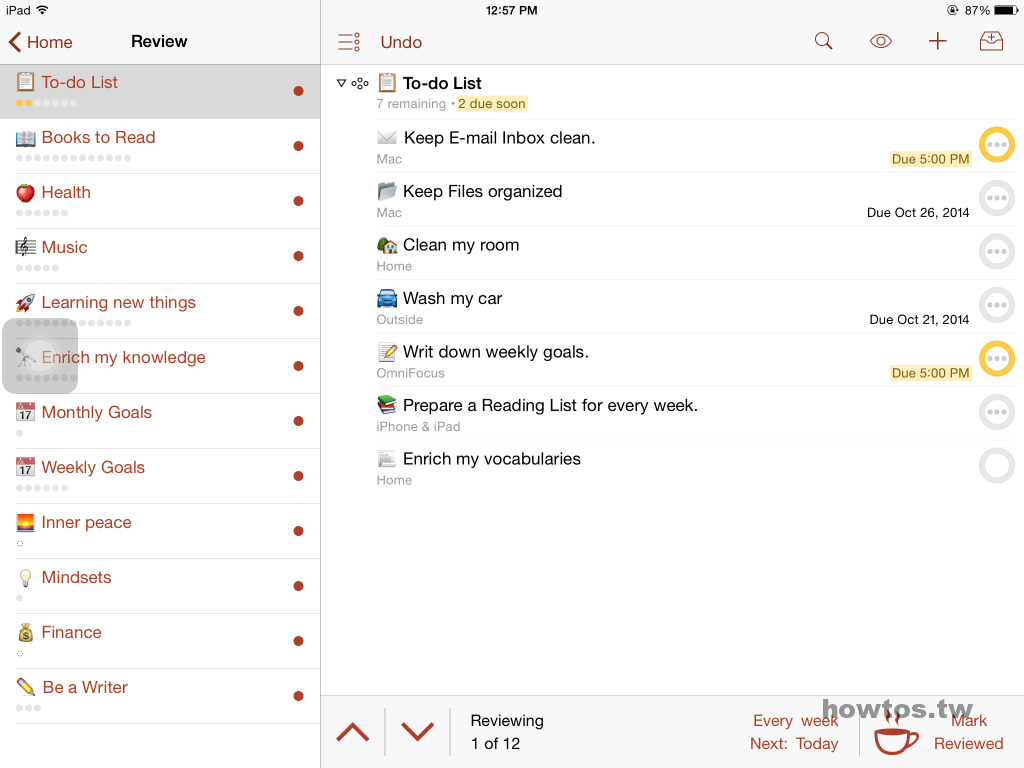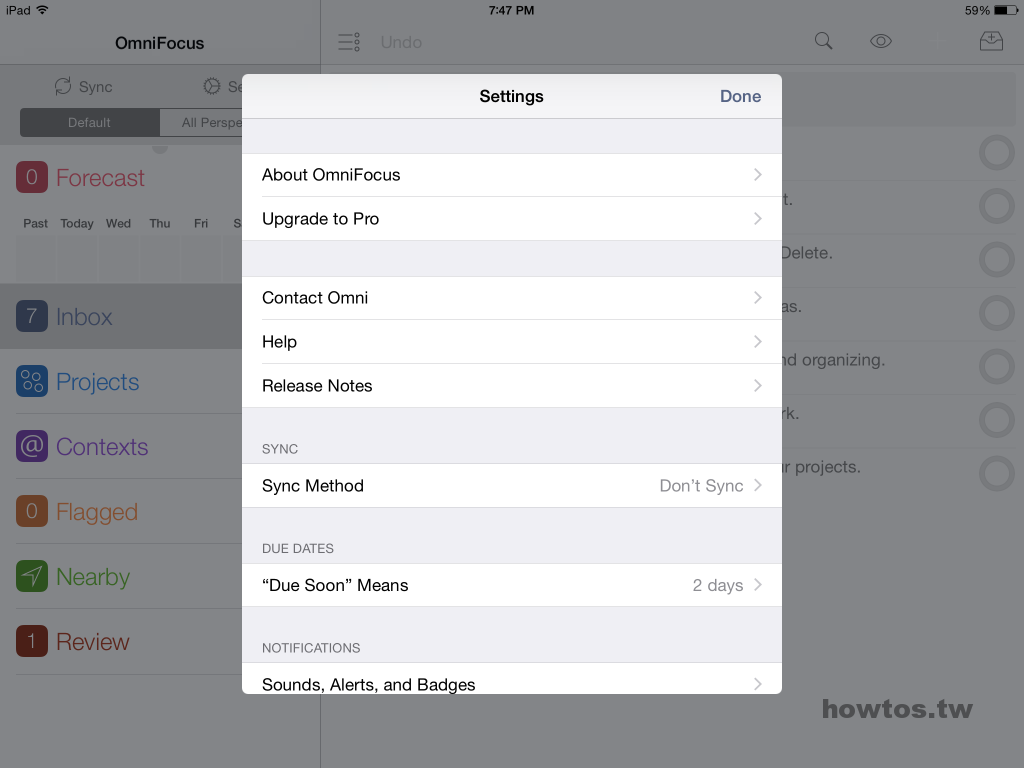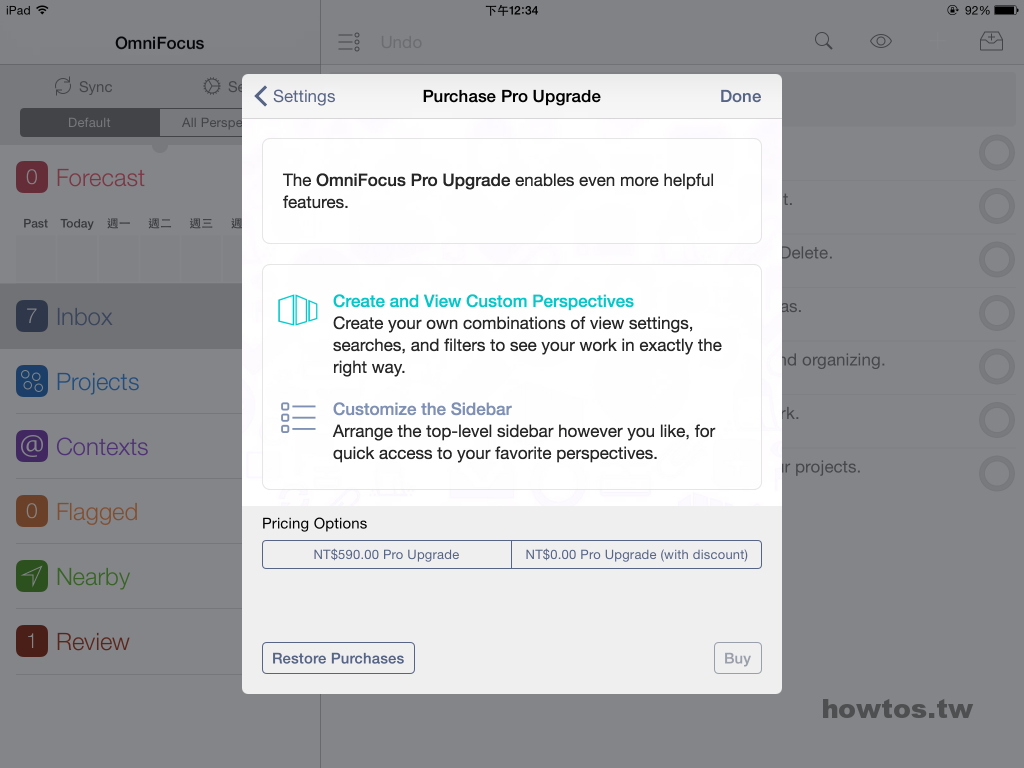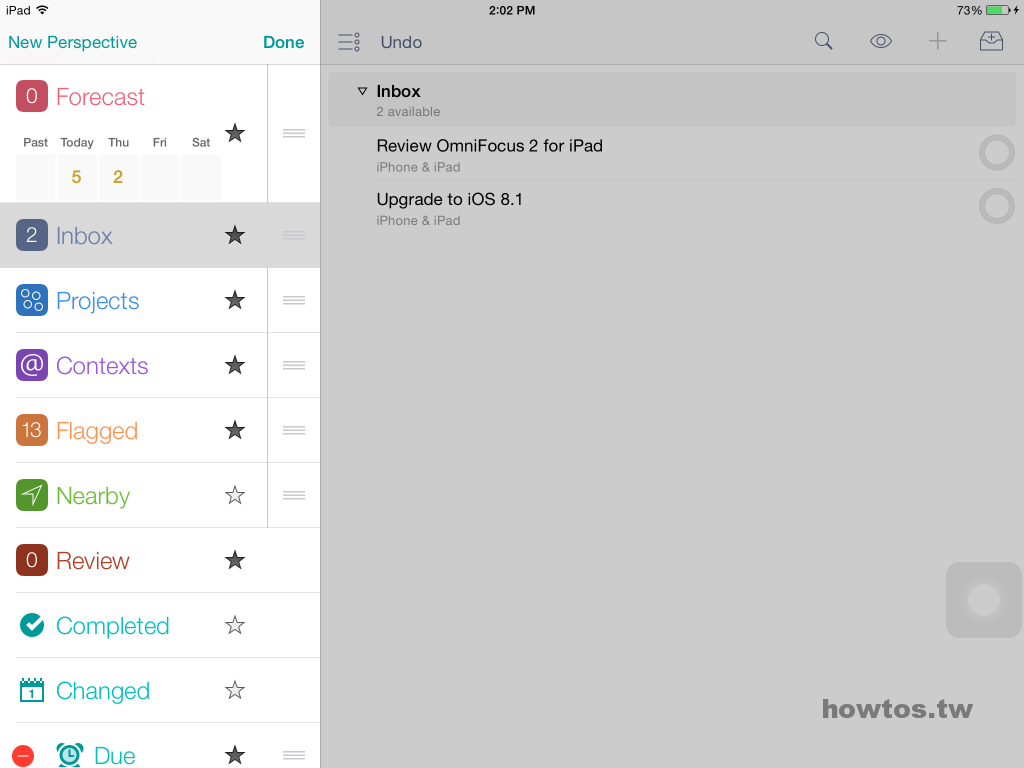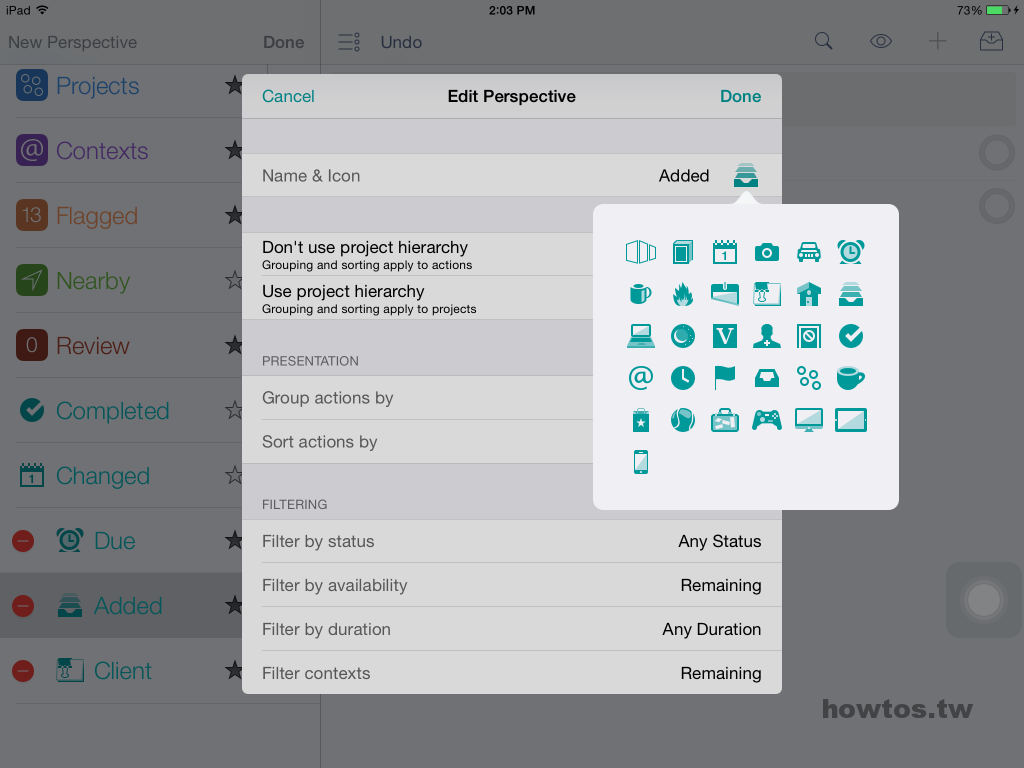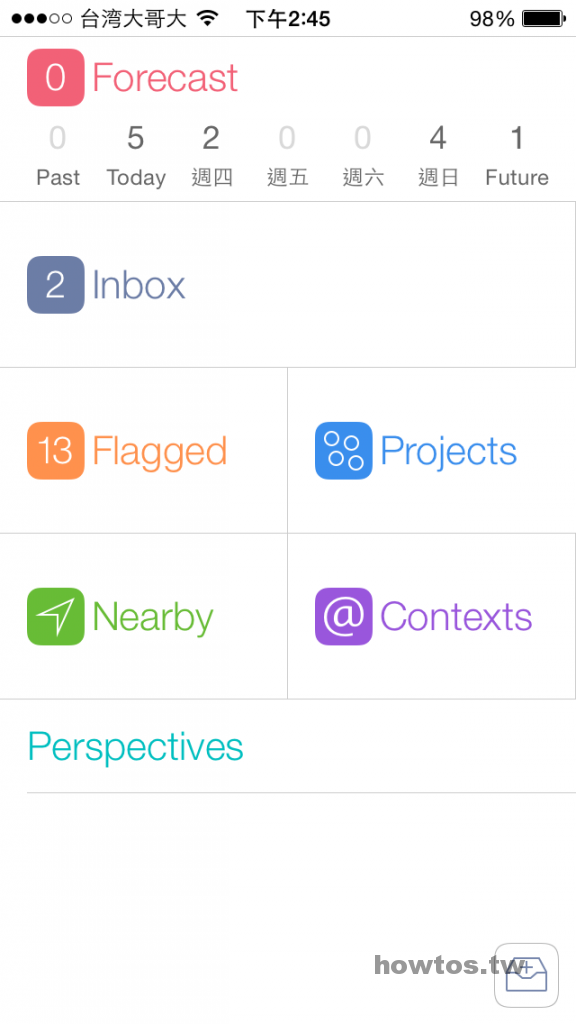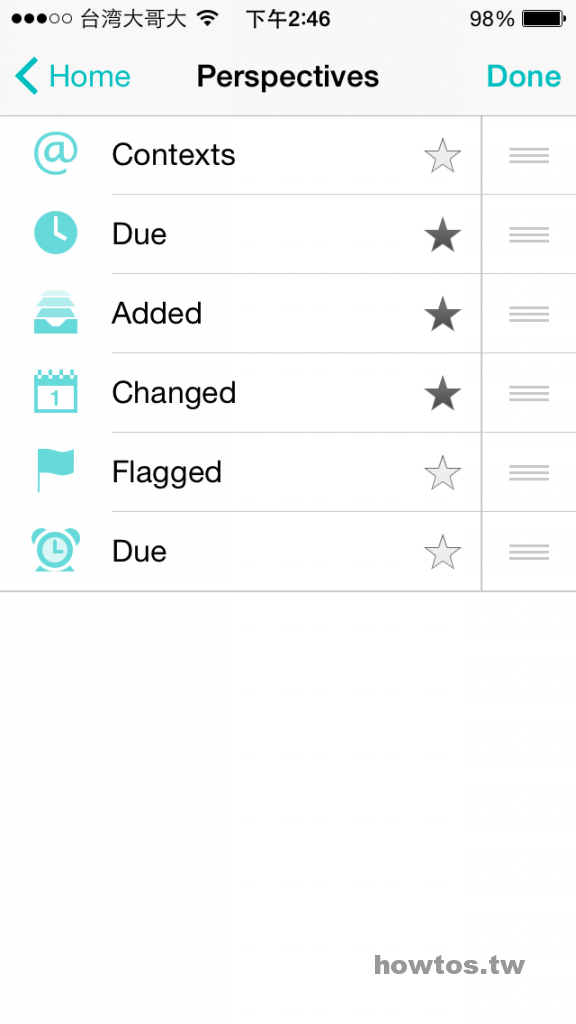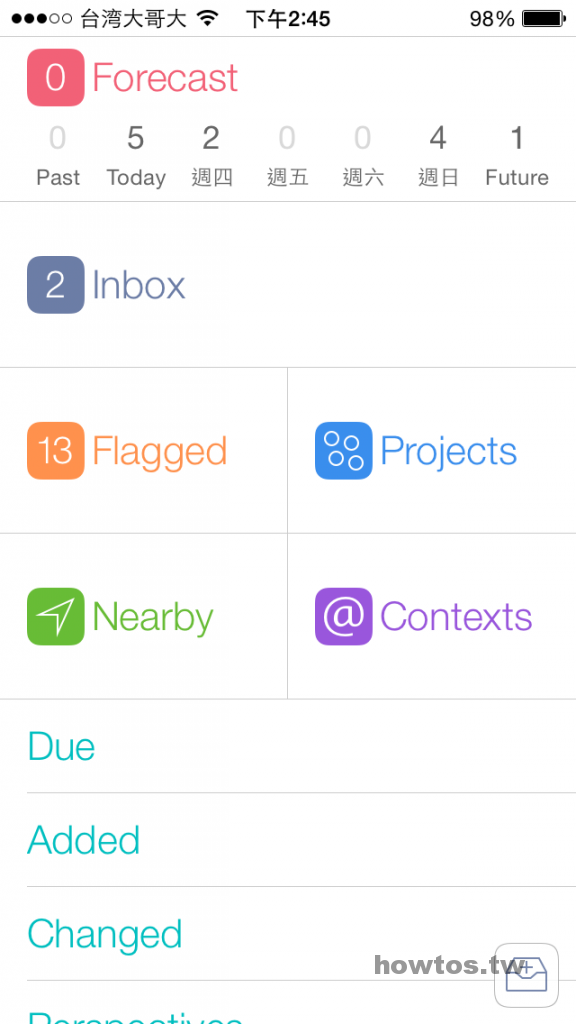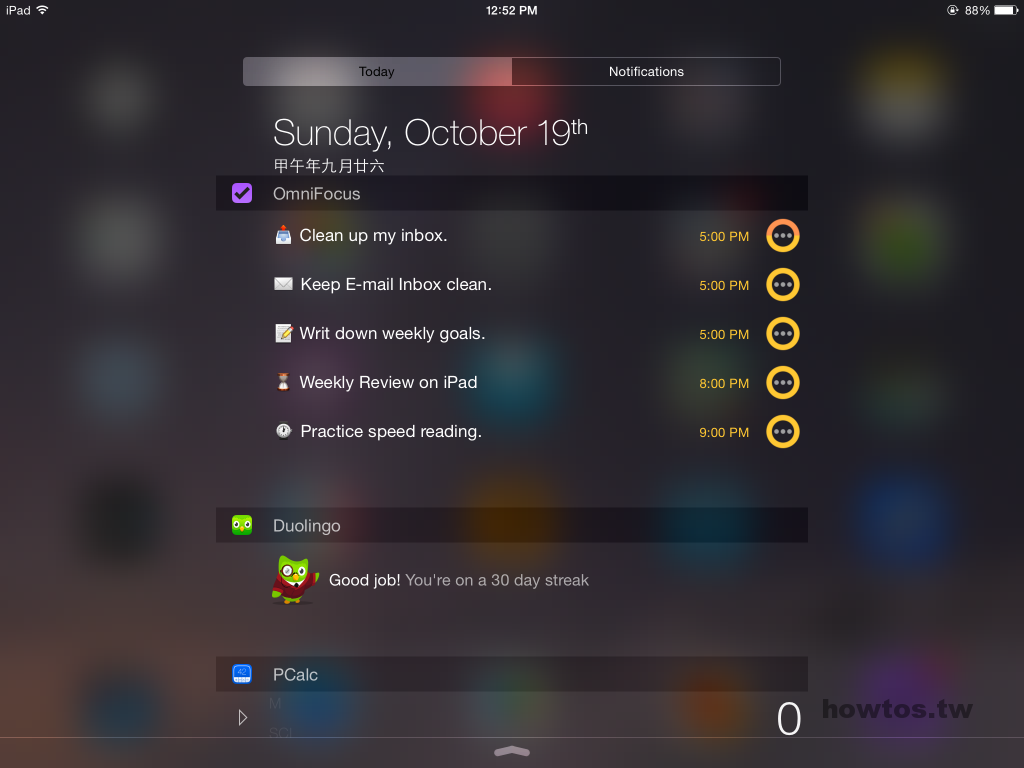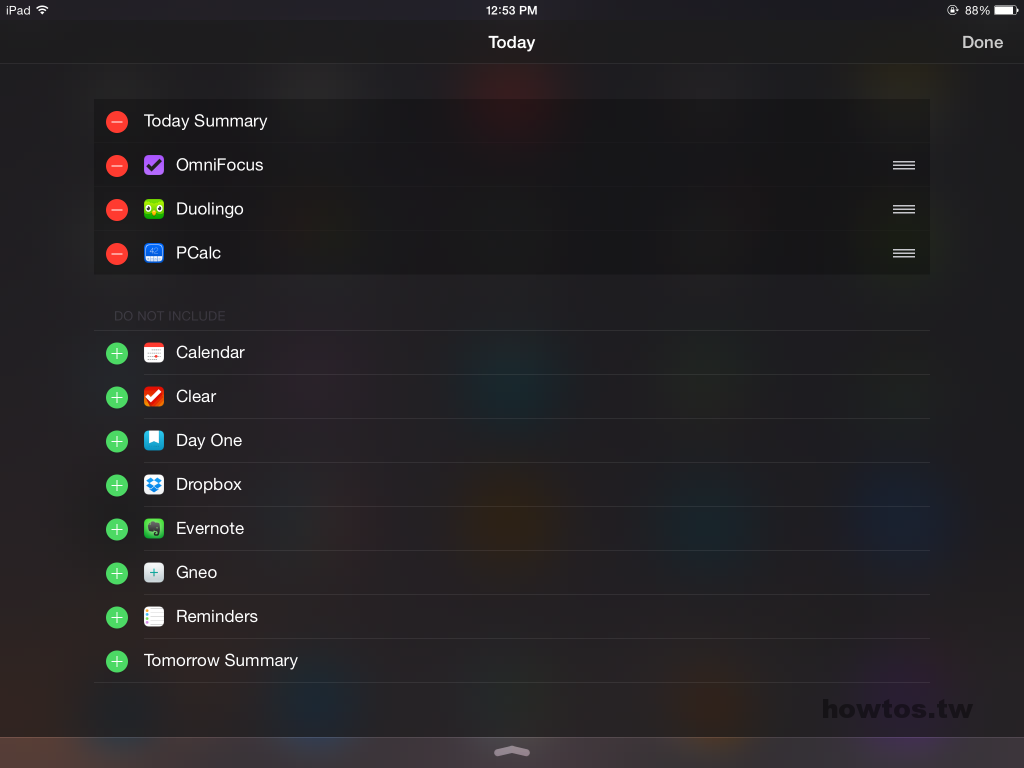隨著 iOS 8 系統發佈,支援 iPad 的 OmniFocus 2 時間管理程式也跟著推出了。暨 OmniFocus for iPhone GTD 行動任務管理大師 教學分享,小編將針對 iPhone 版沒有的 Review 檢查、Perspectives 透視自定選項,以及 OmniFocus 新加入的 iOS 8 Extension 延伸應用。
首先我們跟著影片一起先溫習 GTD 時間管理法則,這將對於操作軟體與應用相當有幫助。
初次使用設定:
開啟 OmniFocus 2 for iPad 程式,這裡和 iPhone 版如出一徹,首先在觀迎畫面請讀者選擇使用雲端服務或僅將資料儲存於設備中。
若你打算啟動同步,請點選 Omni Sync Server,請於 Account Name 輸入帳號或密碼。
如果用戶未曾申請帳號,請按 Sign Up for a New Account 新增帳戶,程式將自動切換連結至 Omni Sync Server 網頁。請按照步驟輸入個人的 Email 帳號與密碼按 Sign Up 啟用帳戶。最後回到 OmniFocus 在 Account 欄位輸入帳密完成設定。
完成帳號設定,接著在 Permission Setup ,允許程式存取通知、定位服務與行事曆內容權限。
OmniFocus 2 for iPad 擁有與手機版一致的平面化介面,不論在 9.7 吋或 7.9吋平版大空間提供更好的視覺體驗。原 iPhone 主畫面已成為左側邊欄,由左上向下滑動可顯示同步與設定等選項。Inbox 匯集所有想達成的各項事項,按下右上角圖示加入新任務。
輸入想要完成的工作內容,點選 Context 指定場合、人員或工作、標示旗標、寫下預估執行時間,以及完成完成時間。按下「Done」儲存任務。
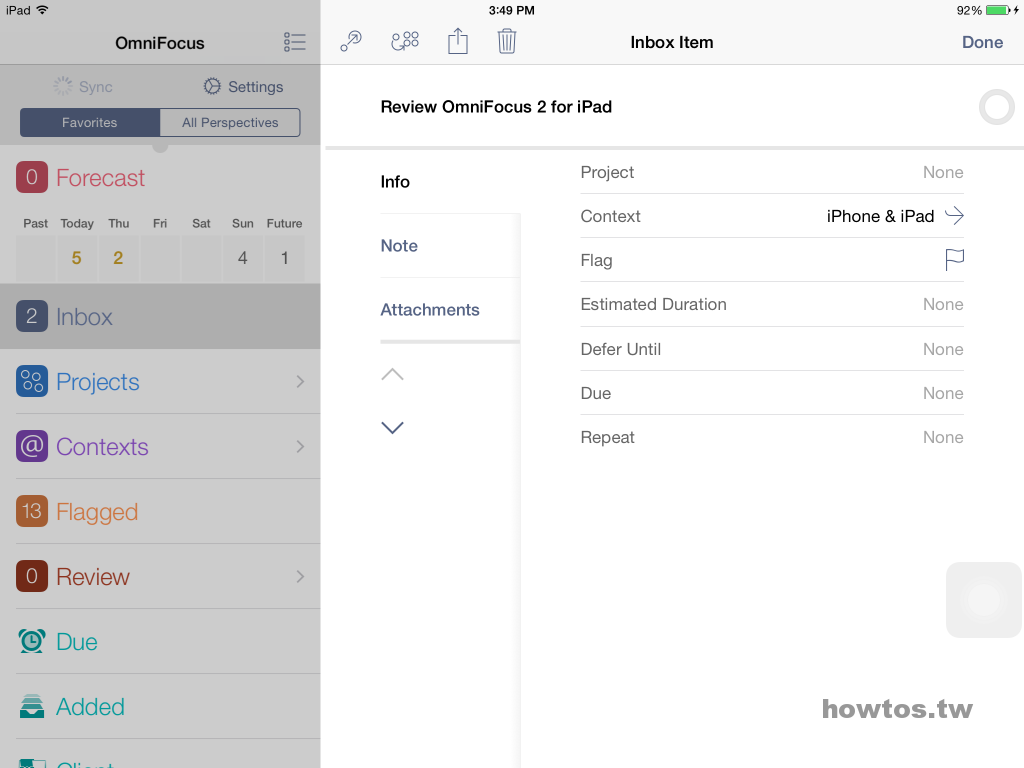
如果你的目標無法在短時間內完成,可依照目標的複雜度、輕重緩急分類成短、中或長期 Project 專案。按下右上角「+」新增專案、資料夾或 Inbox 項目。
由於功能與 iPhone 版一致,請先參考 OmniFocus for iPhone GTD 行動任務管理大師,接下者為讀者介紹 Review 檢查與 Perspetives 透視功能。
Review 檢查:
在 GTD 法則提到回顧的重要性,建議讀者以星期為周期,停下腳步按照順序檢查手邊正在執行的各個項目。可應用於檢視規劃執行的每件事,包含拖延或已到期的任務,反問自己是否符合初衷想法,重新思考其內涵與實際執行面的相關問題,以確保所做的每件事與計劃都具意義。
按下「Review」,瀏覽每個專案清單與其延伸的相關工作,執行修改、編輯或刪除任務,選按右下角「Mark Reviewed 」確認完成回顧。選按「Every …」的文字可設定執行回顧頻率,如周、月或年,並可指定下次執行的日期。
升級 OmniFocus 2 Pro 功能:
iPad 版 OmniFocus 2 提供 App 內購功能,給予使用者更多自定選項,包含建立與瀏覽自定 Perspectives 透視,以及排列側邊欄順序。如果你是 1.0 版用戶,可以免費享用 App 內購功能。請保留 OmniFocus 1.0 程式於設備中,若你已刪除請再次從 App Store 重新下載。請點選設定「Setting」>「 Upgrade to Pro」,選按 Pro Upgrade 購買或 Pro Upgrade with discount (舊版用戶免費升級)。完成升級後即可刪除 1.0 版程式。
自定主畫面內容
升級至專業版之後,側邊欄 OmniFocus 標題列右方你會發表多了「項目」圖示。
輕點一下,按「星號」可自定顯示的項目、滑動排列優先順序或加入新的透視分類。
Perspective 透視:
它是一個強大的管理功能,運用條件篩選去檢視你的任務。其可能情境如下:
- 回顧過去完成的執行項目。
- 最近有那些修正的工作內容。
- 指定檢視某個 Project 專案或某個 Context 執行場合。
- 分類顯示已到期、即將到期的任務。
選按「New Perspective」加入新的透視,在此小編想依照「新增任務的時間」做為範例去檢視我的行程。
- 可選擇指定是否以階層排序。
- 定義排序條件,包含Project 專案、Flag 旗標、Contexts 場合、人員或工具、Nearby 附近地點、Completed 已完成、Added 新加入、Ungrouped 未分類等項目。
- 指定篩選項目:Flaged 加入旗標、Unflagged 未加入旗標、Due Soon 即將到期、所需執行時間等等
有了 Perspective 輔助,更容易掌握所有行程的狀態,完成日常生活的各項目標與計劃。
OmniFocus for iPhone Perpectives 透視:
iPhone 版的 OmniFocus 2 雖然沒有自定透視的功能,但透過 Omni Sync Server 同步服務,在 iPad 或 Mac 版新加入的透視項目都可於 iPhone 裡使用。
開啟 OmniFocus 2 for iPhone,請於主畫面點選「Perspectives」。
在此顯示所有內建或自定的 Perspectives 透視選項,選按右上角「Edit」,可排列順序或按一下星號在主畫面顯示。
按下「Home」回到上一頁, Perspectives 透視項目將顯示主畫面底部,方便瀏覽管理你的任務。
iOS 8 Extension 延伸應用:
升級至 iOS 8 之後,Apps 與系統增加了更多互動的彈性,在通知中心的「今日」頁籤加入 OmniFocus Widget,將顯示當日安排的工作行程。以後不必開啟主程式,可直接於此查詢任務、勾選已完成的工作。
如何加入通知中心 Widget?
請於通知中心的「今日」頁籤,單指向上滑動內容至底部,按一下「編輯」按鈕進入設定。依照設備中安裝的 App 不同,這裡將顯示系統內建與第三方支援 iOS 8 Extension Widgets,選按「+」開啟或「 – 」移除。
OmniFocus 2 for iPad 教學介紹大致到此結束,期待能給予運用喜愛 GTD 法則讀者快速了解其操作與相關功能。
OmniFocus 2 已推出通用版,適用於 iPhone 與 iPad 設備,並承襲所有的 iPad 版功能,改版新加入功能請詳細:OmniFocus 2 Universal 通用版介紹 http://goo.gl/s9Ub69 。